無料でできる、マーケティングオートメーション その4
- 2018年10月28日
- 読了時間: 6分
更新日:2023年9月9日

前回(その3)では、Mauticの日本語化を行いました。それだけです。で、どうすんの?ということですよね。
では、いよいよMauticを本格的に触って、マーケティングオートメーションの仕組みを感覚的につかみしましょう。ようやくそれっぽい作業に突入です、笑。
Mauticならホームページがなくても始められる
さて、マーケティングオートメーションといえば、すでに運用しているホームページに、その機能を導入して、マーケティング活動に活用してゆく、というイメージを持たれているかもしれません。
もちろん、普通はそういう流れになるものかと。しかし、本稿は「とにかくマーケティングオートメーションってなんですか?」という読者を想定しておりますので、ひとまず「すでに運用しているホームページに導入」というのは、また別の機会にご紹介しようと思います。(もちろん、Mauticは外部のWEBサイトと連携して使うことができます)
ちょっとコワくないですか?マーケティングオートメションって…
みなさんが日常的にインターネットを利用する中で、とある企業のホームページでPDFファイル(例えばホワイトペーパー)をダウンロードしたりすることってよくありませんか?私の場合は、事例を集めたりすることが多いです。
すると不思議な事が起こるんです。その日から、その資料を提供してくれた企業から、定期的に、あるいは不定期にメールで案内が届くようになるんです!割引キャンペーンとか。
この不定期がくせ者で、しばらくするとメールの案内が来なくなるんですが、その後、別の動機でその企業のホームページを閲覧すると、またメールが届き始めたり。
不思議というかちょっとコワイ…。これが監視社会っていうやつでしょうか。メールアドレスは確かにダウンロードしたときに入力しましたが、2回目にホームページを訪問したときは、メールアドレスとか入れてないし…。
Mauticの典型的な使い方
完全に監視されてますね、中国なみに。とはいえ、その企業(や製品とかサービスとか)に全く興味が無いわけではないので、不定期であれ、タイムリーに情報が届くのは便利だったりもします。
これを、Mauticを使ってやってやろう!、受け手ではなく、発信側としてやってしまおう、というのが今回のテーマです。
全体的な流れを整理するとこんな感じです。
資料請求のホームページ(ランディングページ)にアクセスする
メールアドレスの入力を促される
メールでダウンロード先の通知が来る
メール内のリンクをクリックしてダウンロード開始
だいたいこんな流れでしょうか?これを今回Mauticを使って実践、というわけです。
では、さっそく始めてみましょう。
Mauticの4ステップ(概要)
まずは自分のページにログインしてください。「指定したドメイン.martic.net」でしたね。

ログインしたら、メインメニュー(左)をざっくり眺めてください。今回の主な作業は「コンポーネント」「キャンペーン」「チャンネル」です。

手順は、①フォームのセットアップ、②ランディングページ(メニュー名はLanding Pages)の作成、③サンキューメールの作成、④キャンペーンのセットアップ、の4つです。
先の全体的な流れに対応させると、
資料請求のホームページにアクセスする(②ランディングページ)
メールアドレスの入力を促される(①フォーム)
メールでダウンロード先の通知が来る(③サンキューメール)
メール内のリンクをクリックしてダウンロード開始(③サンキューメール)
こんな感じです。実際のサービスフロー(カスタマジャーニーとかいったりもしますね)と作業フローは順序が一致していませんが、意識はしておいてください。これらの流れを設計するのが「④キャンペーン」になります。
ざっくりまとめます。
① マーケティングオートメーションの基本はメールアドレスの獲得です。なので、メールアドレスを取得するための入力「①フォーム」の作成は、Mauticでは最も重要かつ基本的な作業になります。
② 次に重要なのは「②ランディングページ」になります。ようするに、マーケティング的にいうと、顧客との接点(タッチポイント、コンタクトポイント)を準備しておくということです。
③ 3つ目は、情報伝達の具体的なアクションとなる「③(サンキュー)メール」です。これによって、顧客の行動を促します。ですので「魅力的なメール」をデザインすることは、とても重要です。
④ 最後に、これらの3つの要素を統合して運用する活動を設計するのが、Mauticでいうところの「④キャンペーン」になります。(Google広告でもキャンペーンという用語を使ってますし、意味は同じです)
なぜ活動の設計で終わ(れ)るのか?
それがマーケティングオートメーションのオートメーションたる所以です。実行はなんと機械がやってくれるのです。素晴らしい!(とはいえ、PDCAでいうところのPCAは少なくとも人的にやらないといけません。そして、いかなる場合であってもCAこそ重要な活動なのです!と声を大にして言いたい…デザイン思考も同じです)
Mauticの作業:手順①、フォームのセットアップ
今回は手順が多いので少々時間がかかるかもしれません。全行程で10分ぐらいでしょうか。お付き合いのほどよろしくお願いいたします。(手順ごとに作業を保存できますので、めんどくさくなったら次の日の作業にしましょう)
手順①では、アクセスしたユーザーの名前とメールアドレスを獲得するための入力フォームの設定を行います。フォームのセットアップ前とセットアップ完了後の画面を準備しました。

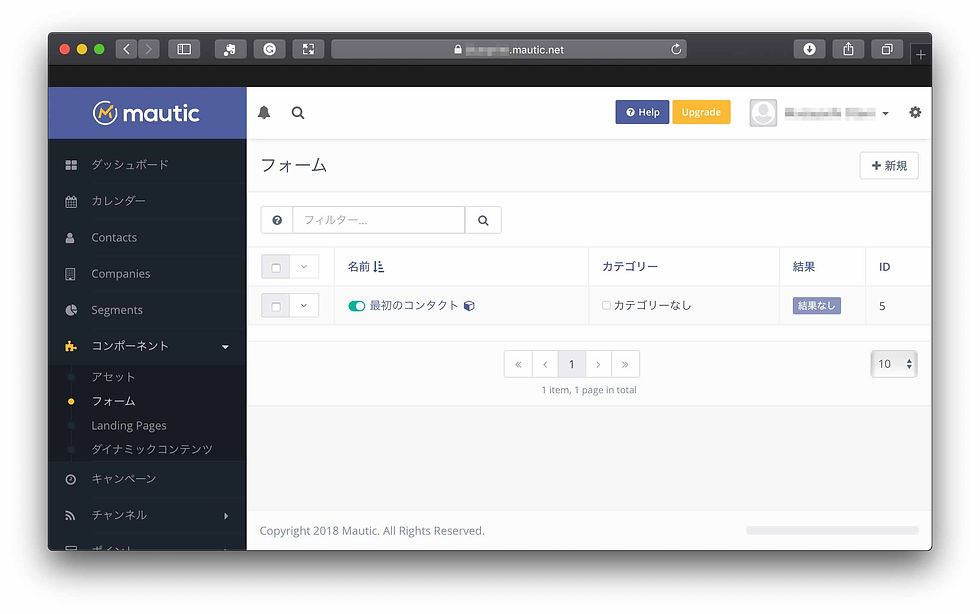
手順①のゴールは、「最初のコンタクト」というフォームを完成させることです。さっそく始めましょう。
メインメニューの「コンポーネント▼」>「フォーム」をクリックするとダッシュボード画面がフォーム画面に切り替わります。まだ何もない状態です。
右上の「+新規」をクリックして、フォームのセッティングを行いましょう。

「新規キャンペーンフォーム」を選択します。フォームの画面に切り替わります。
①「詳細」タブの「名前*」に「最初のコンタクト」と入力(名前を決めます)し、新しいキャンペーンフォームを作成します。
次に、同じ画面の「フィールド」タブに移ります。

②「フィールド」タブでフィールドを登録します。「新しいフィールドを追加▼」プルダウンメニューから「テキスト」を選択します。
自動的に次の設定画面に切り替わりますので、次に、フィールドの詳細を設定します。

③「一般」タブで、先ほど作成したフィールド(テキスト)にラベルをつけます。「First Name」と命名しましょう。
フィールドのラベルの名前を決めたら、次にコンタクトフィールドを設定します。

④「コンタクトフィールド」タブで、「ひとつ選択…▼」プルダウンメニューから、「contact First Name」を選択します。
完了したら、「+追加」をクリックして作業終了です。
この作業は、Mautic内部で持っている顧客情報(Contacts)の、どのフィールド(例えば、名前やEメールアドレスなど)と照合させるかを設定する、重要な作業です。

作業が完了しました。新規キャンペーンフォーム「最初のコンタクト(詳細タブで確認できます)」に「First Name」フィールドが追加されました。
ここまでの②〜④の作業を繰り返して、取得したい顧客の情報(フィールド)を追加してゆきます。First Name(名前)フィールドに加えて「Email」フィールドを追加しましょう。
手順は、②「フィールド」タブ>「新しいフィールドを追加▼」から「Eメール」を選択、③「一般」タブ>「ラベル」>「Email」を入力しラベル名を設定、④「コンタクトフィールド」タブ>「ひとつ選択…▼」から「contact Email」を選択、「+追加」ボタンをクリックして終了です。
作業が完了したら、うまく設定できているか確認をしましょう。

「フィールド」タブに「First Name」「Email」のフィールドが追加されています。ここまでで、全4工程の手順①、フォームのセットアップが完了しました。
次にすること(予告):ランディングページ
今日からMauticの実践作業を開始しました。全行程4つの手順のうち1つ目が終わりました。なんとなくMauticの使い方に馴染んできたのではないでしょうか?
次回は、手順②、ランディングページの作成に移りたいと思います。
本日はここまで、お疲れ様でした。
株式会社ブループリントについて
株式会社ブループリントはデザインと経営のコンサルティング会社です。ご相談はinfo@bluepritinc.coまたはお問い合わせページから。







Comments